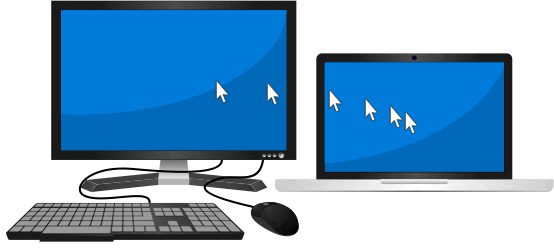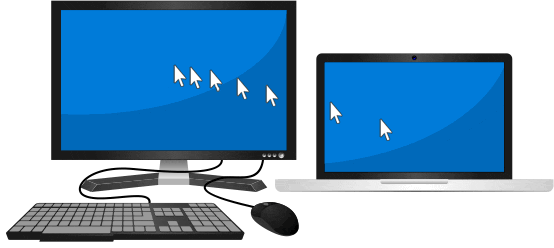USER MANUAL
1 Getting Started
-
2 Installation and Removal detail_view
3 Some Notes in User Interfaces
4 General Configuration
5 Bluetooth Pairing and Unpairing
6 Client Device Settings and Bluetooth Connection
7 Client Device Control
8 Configuration for Network Connection
9 Screen Mirroring & Remote Control in Mirroring Screen
10 License Management
1 Getting Started
Welcome to across! Let's get started with a brief outline of how to use across. This manual uses screenshots taken from mostly Windows but as across has almost identical UI on all platforms, they are valid for macOS and Linux, too.
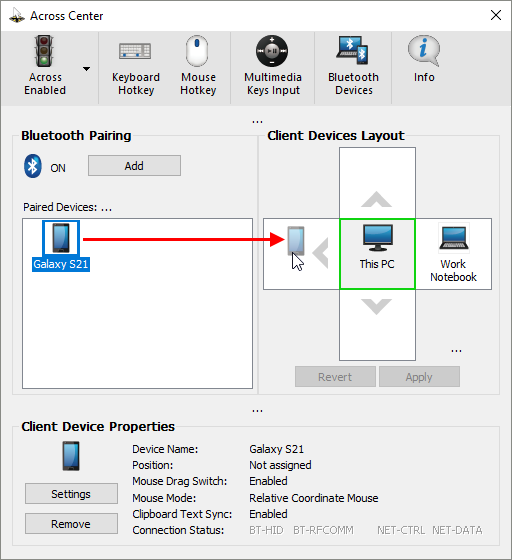 1
2
3
4
5
6
7
8
10
1
2
3
4
5
6
7
8
10
1.1 Bluetooth Pairing
To make Bluetooth pairing between the across Server computer and a client device, press the [Add]-button1. And then, if you search for Bluetooth devices from the client device, it will find a keyboard having the same name as the across Server computer.
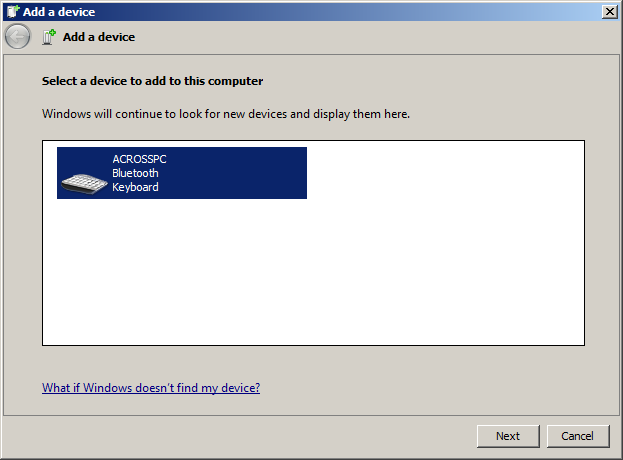
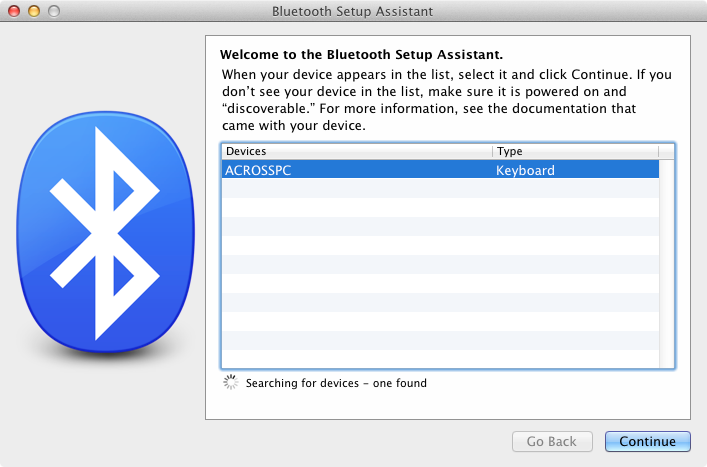

Complete the Bluetooth pairing by choosing the keyboard and doing authentication. Successful pairing will add an icon representing the client device to the [Paired Devices]-list2.
1.2 Positioning of Client Device
Drag the icon of the paired device from the [Paired Devices]-list to the [Client Devices Layout] on the right and drop it to the position of the client device3. And then, press the [Apply]-button4.
1.3 Bluetooth Connection
When across Client runs on a client device, Bluetooth will be automatically connected (or disconnected) between the across Server computer and the client device located in the [Client Devices Layout] when Bluetooth signal of both devices is available (or unavailable).
When across Client does not run on a client device, across Server will try to connect to the client device when you click on the client device icon or click the [Connect Bluetooth...]-item from the context menu popped by right-click on the client device icon.
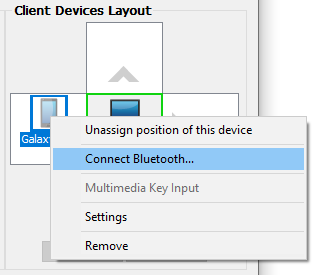
You can easily check the Bluetooth connection status as shown in the pictures below.
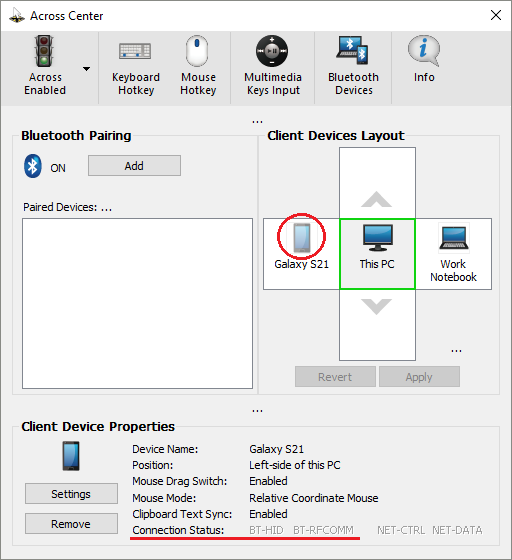
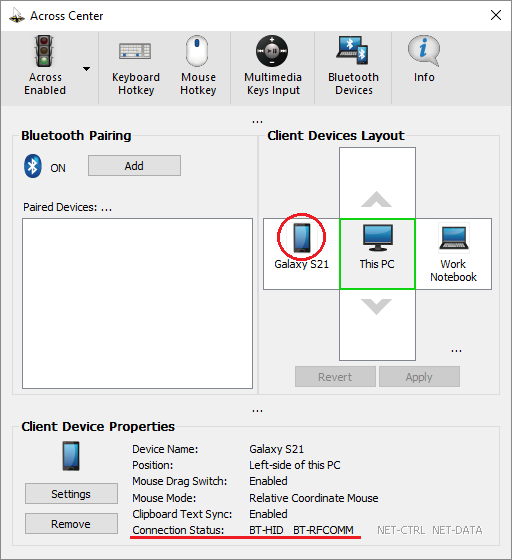
1.4 Settings for Client Device
You can configure the settings for a client device in its Settings dialog box launched by pressing the [Settings]-button5.
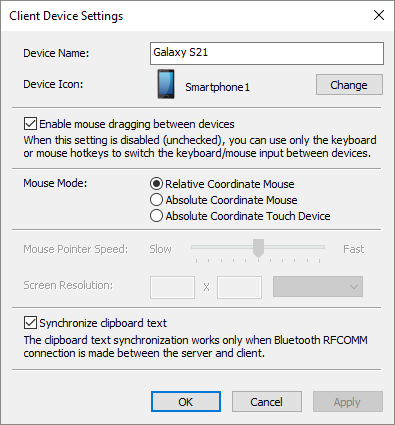 9
11
9
11
For a smartphone or tablet-PC as a client device
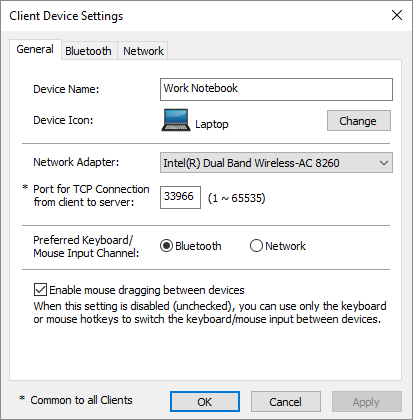
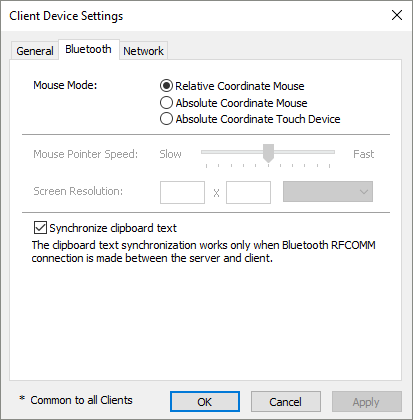 9
11
9
11
For a PC or Mac as a client device
1.5 Input Switch between Devices
Input Switch by the Keyboard Hotkey: You can switch the keyboard/mouse input between devices by pressing the pre-defined keyboard hotkey. The hotkey can be configured in the Keyboard Hotkey Settings dialog box launched by pressing the [Keyboard Hotkey]-item on the toolbar6.
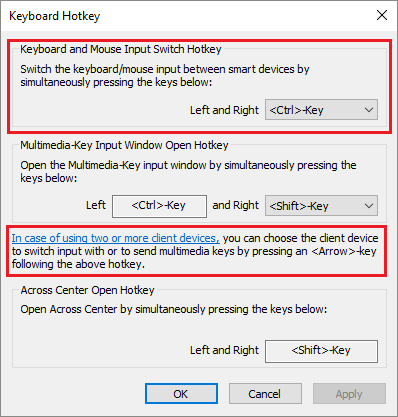
Input Switch by the Mouse Hotkey: You can switch the keyboard/mouse input between devices by pressing the mouse hotkey (mouse middle button). The hotkey can be enabled or disabled in the Mouse Hotkey Settings dialog box launched by pressing the [Mouse Hotkey]-item on the toolbar7.
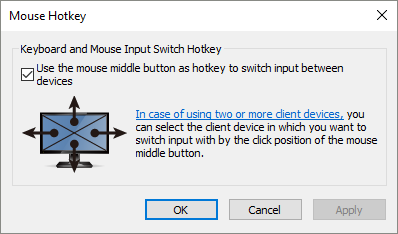
Input Switch by Dragging the Mouse
- You can move the mouse cursor to a client device by moving the mouse cursor to the edge of the monitor screen towards the client device.
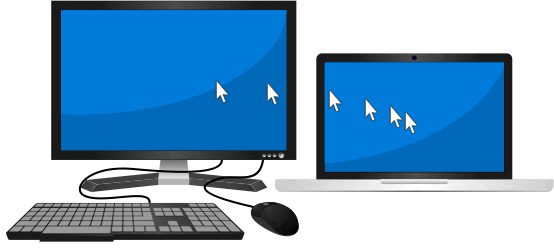 across Server Computer
Client Laptop
across Server Computer
Client Laptop
- If across Client runs on the client device, the mouse cursor will return to the across Server computer by moving the mouse cursor towards the across Server computer. Otherwise, you can return the mouse cursor to the across Server computer by the keyboard/mouse hotkey.
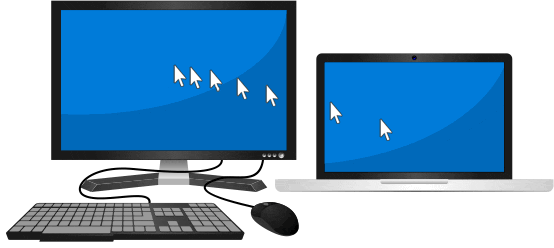 across Server Computer
Client Laptop
across Server Computer
Client Laptop
- This operation of a client device can be enabled or disabled in its Settings dialog box9.
1.6 Multimedia Control
You can input multimedia keys (Volume Up/Down, Mute, and etc.) to a client device in the Multimedia-Key Input window that can be launched using the toolbar10.

1.7 Clipboard Text Synchronization
When across Client runs on a client device, you can copy text up to 1023 bytes between devices by doing the normal copy-and-paste. This operation of a client device can be enabled or disabled in its Settings dialog box11.
1.8 across Operation Control
Enabling/Disabling the Global Operation: You can enable or disable the global operation of across using the toolbar.
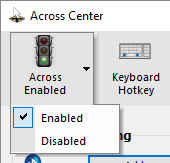
Enabling/Disabling the Operation for a Client Device: You can enable the operation by assigning its icon to the [Client Devices Layout]-area, and can disable the operation by leaving its icon in the [Paired Devices]-list.
1.9 Bluetooth Unpairing
To remove the Bluetooth pairing between the across Server computer and a client device, you can remove the client device on the across Server computer by pressing the [Remove]-button8. Also, you need to remove the across Server computer in the client device's Bluetooth Devices Manager.