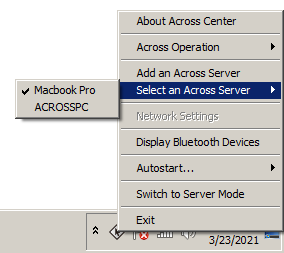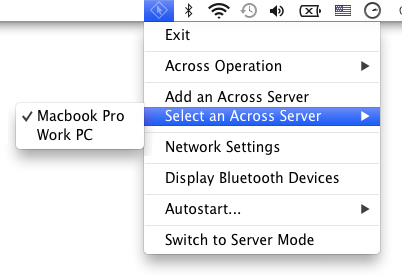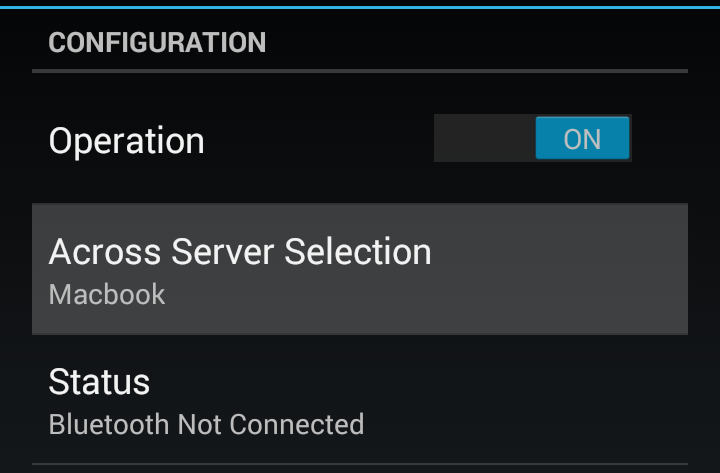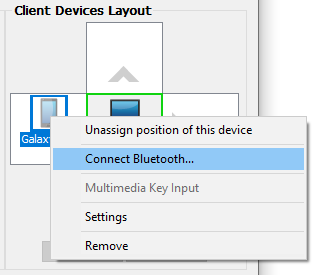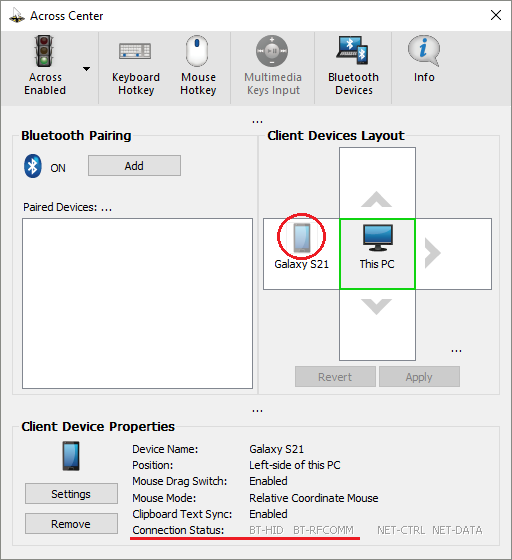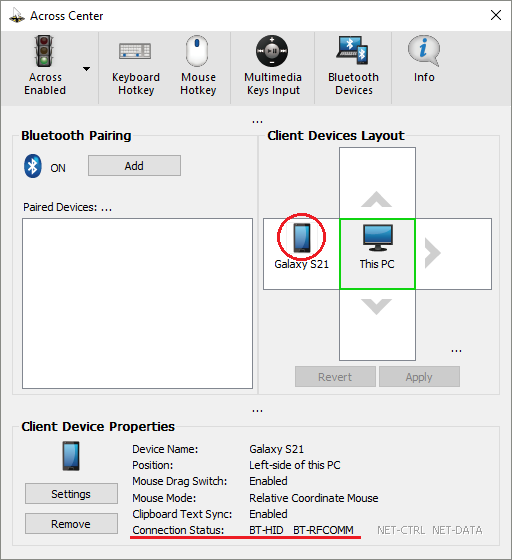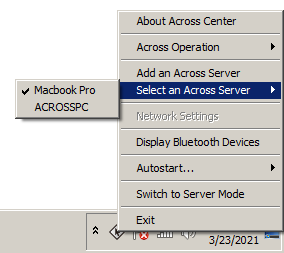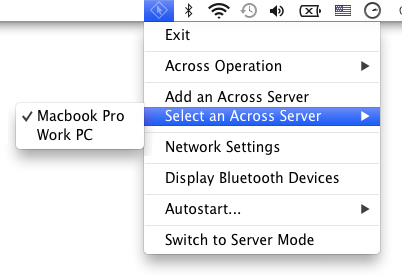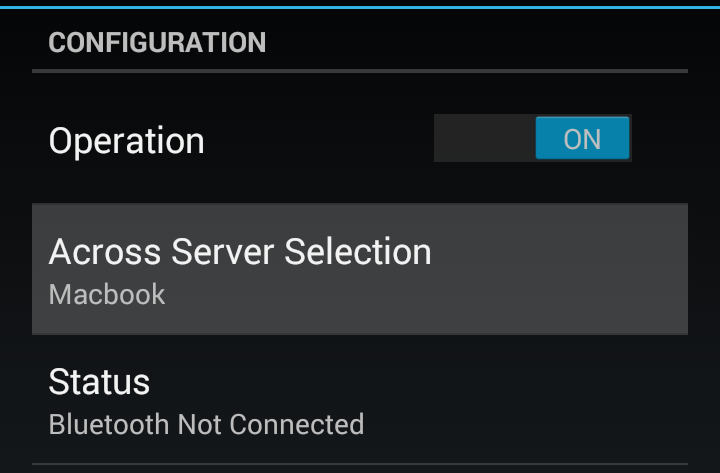USER MANUAL
1 Getting Started
-
2 Installation and Removal detail_view
3 Some Notes in User Interfaces
4 General Configuration
5 Bluetooth Pairing and Unpairing
6 Client Device Settings and Bluetooth Connection
7 Client Device Control
8 Configuration for Network Connection
9 Screen Mirroring & Remote Control in Mirroring Screen
10 License Management
6 Client Device Settings and Bluetooth Connection
This chapter explains how to locate your paired client device and how to configure its settings. For across to work between the across Server computer and the client device, Bluetooth should be connected between them. This chapter ends with the explanation of the Bluetooth connection.
6.1 Positioning of Client Device
You can easily move the icon of a client device from the [Paired Devices]-list to the [Client Devices Layout]-area or vice versa by using either drag-and-drop, or its context menu launched by right-click on the icon.
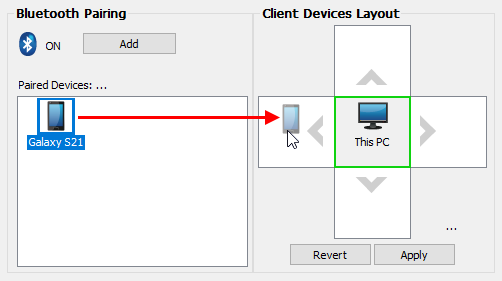
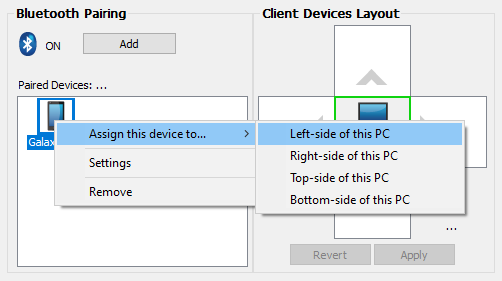
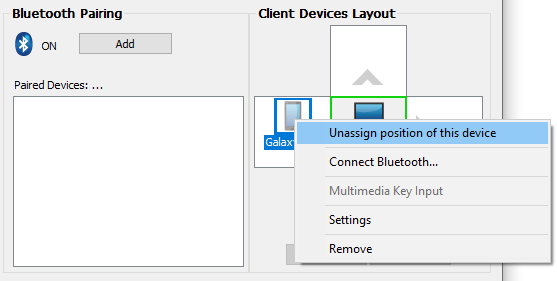 1
2
5
1
2
5
After changing the client devices layout, press the [Apply]-button1 to apply the modified layout, or the [Revert]-button2 to go back to the previous layout.
6.2 Settings for Client Device
To check the current settings of a client device, click the device icon and then you can check its settings in the [Client Device Properties]-group3.
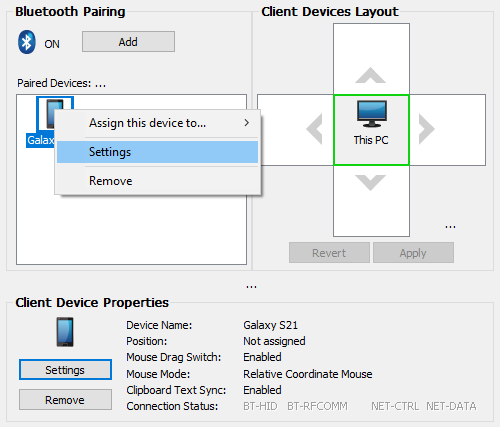 3
4
5
3
4
5
You can open the Settings dialog box for a client device by one of the following three methods: 1) double-clicking its icon, 2) the [Settings]-button4, or 3) its context menu5.
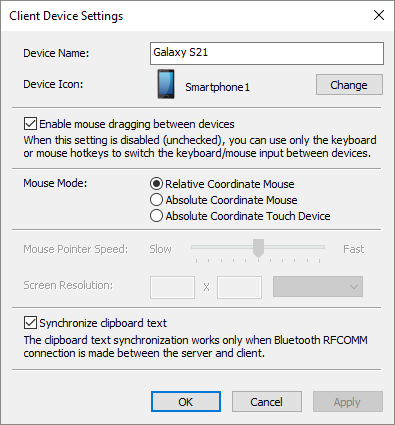
For a smartphone or tablet-PC as a client device
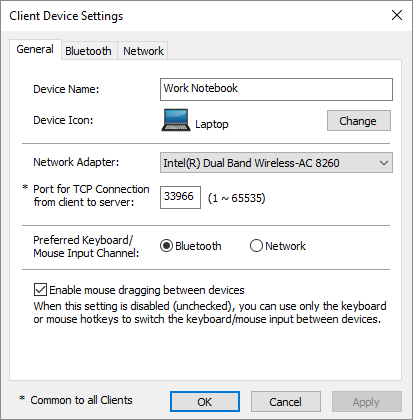
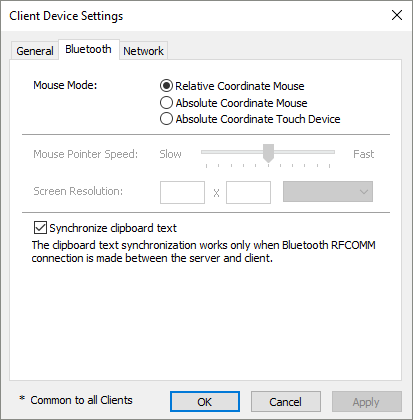
For a PC or Mac as a client device
Device Name: You can change the name of the device.
Note1: macOS does not allow to change name of a Bluetooth device. Therefore, this control is read-only in macOS.
Device Icon: You can change the icon of the device.
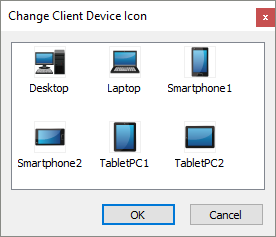
Mouse Dragging between Devices: This checkbox enables/disables the mouse dragging between the across Server computer and the client device.
- Mouse Mode
- Relative Coordinate Mouse: Mouse of across Server works with relative movement offset on the client device. The principle of this mode is the same as the one of a normal mouse.
- Absolute Coordinate Mouse: Mouse of across Server works with absolute position on the client device.
- Absolute Coordinate Touch Device: Mouse of across Server works just like a tablet or stylus on the client device.
Note2: If your client device supports the Absolute Coordinate Mouse or Touch Device mode (for example, Windows, macOS), you can switch the keyboard/mouse input between devices by the mouse dragging between devices – even if across Client does not run on the device – using these modes.
Mouse Pointer Speed: This setting is enabled only when the Mouse Mode is the Absolute Coordinate Mouse or Touch Device. When this setting is enabled, you can change the mouse pointer speed on the client device.
Screen Resolution: This setting is enabled only when the Mouse Mode is the Absolute Coordinate Mouse or Touch Device. If across Client runs on the client device, it informs across Server of its resolution and orientation, so you do not have to set them up. Otherwise, set up the resolution of the client device and its orientation.
Clipboard text synchronization: This setting is valid only when across Client runs on the client device, and allows you to enable/disable the clipboard text synchronization between the across Server computer and the client device.
6.3 Bluetooth Connection
- When the icon of a client device remains in the [Paired Devices]-list, there will be no Bluetooth connection between the across Server computer and the client device. If you want to temporarily disable the across operation for a device, therefore, leave its icon in the [Paired Devices]-list.
- When across Client runs on a client device, Bluetooth will be automatically connected (or disconnected) between the across Server computer and the client device located in the [Client Devices Layout] when Bluetooth signal of both devices is available (or unavailable).
- When across Client does not run on a client device, across Server will try to connect to the client device when you click on the client device icon or click the [Connect Bluetooth...]-item from the context menu popped by right-click on the client device icon.
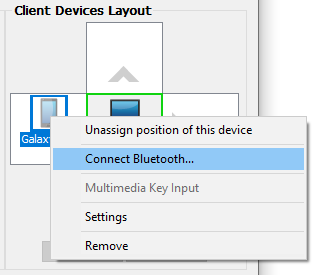
- There are two types of Bluetooth connection: HID and RFCOMM. The HID connection enables the keyboard/mouse control on the client device, and the RFCOMM connection enables the mouse dragging between devices and the clipboard text synchronization. You can check the HID/RFCOMM connection status in the [Client Device Properties]-group. The transparency of the icon of a client device indicates the HID connection status (Solid: connected / Semi-transparent: not connected).
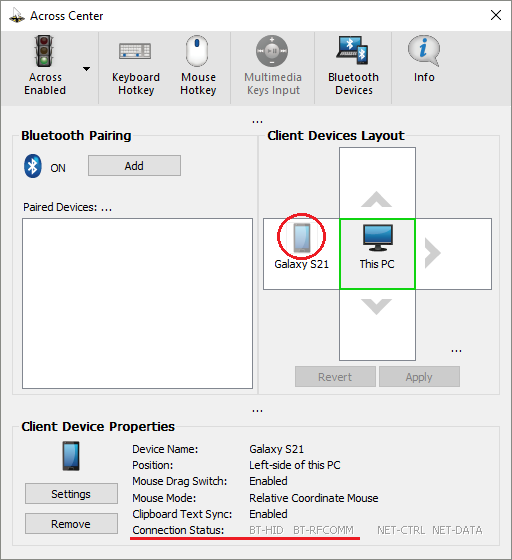
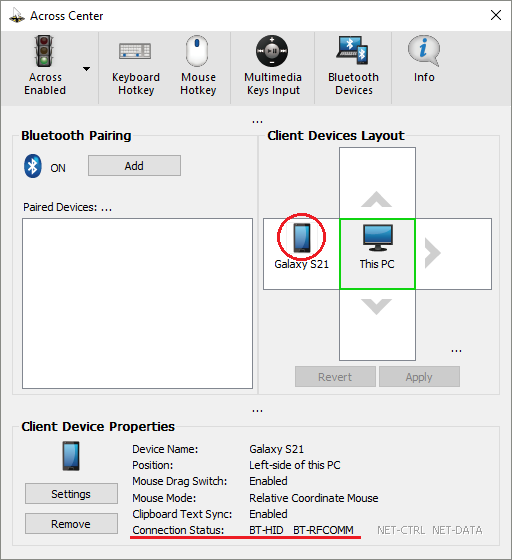
- When across Client runs on your client device and the client device is paired with multiple across Server computers, you need to select an across Server computer to connect. In a Windows client device, it can be done by right-clicking the system tray icon and clicking the [Select an Across Server]-item from the pop-up menu. In a Mac client, it can be done by clicking the Menubar-Extra icon and clicking the [Select an Across Server]-item from the pop-up menu. In an android device, it can be done by touching the [Across Server Selection]-item from the main window.